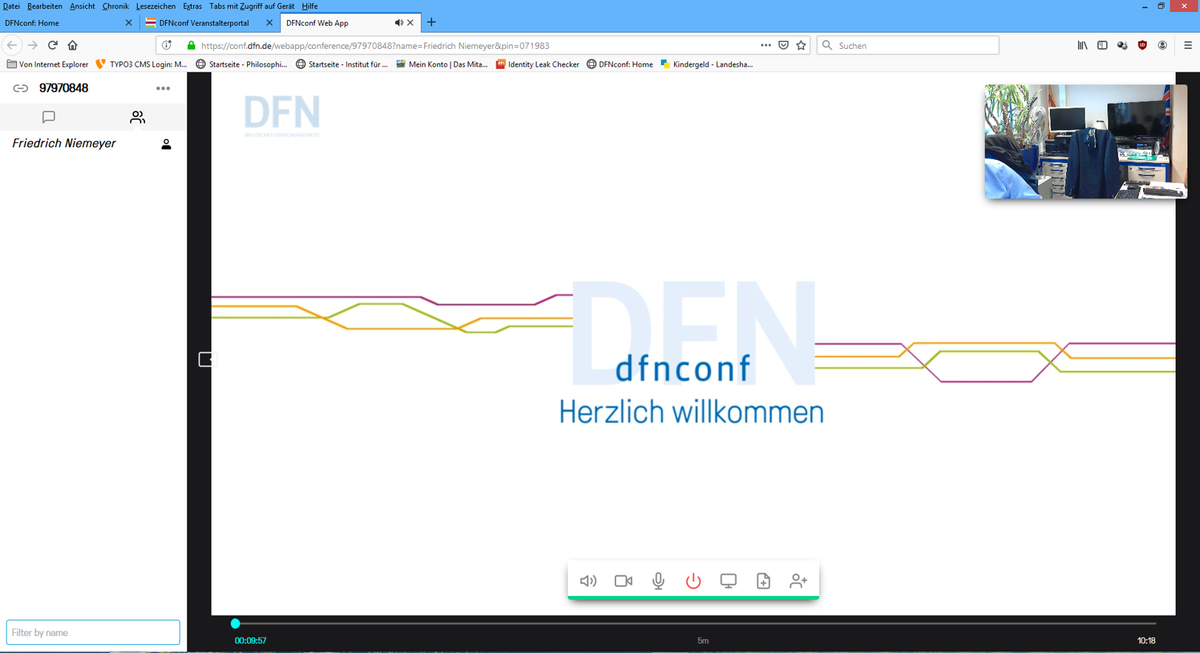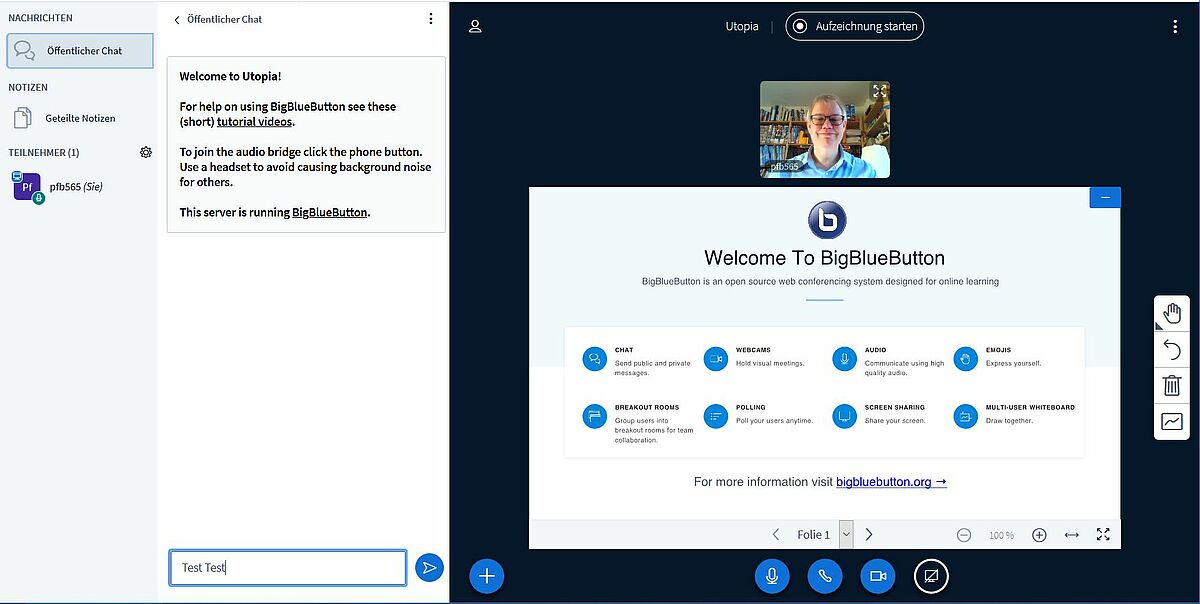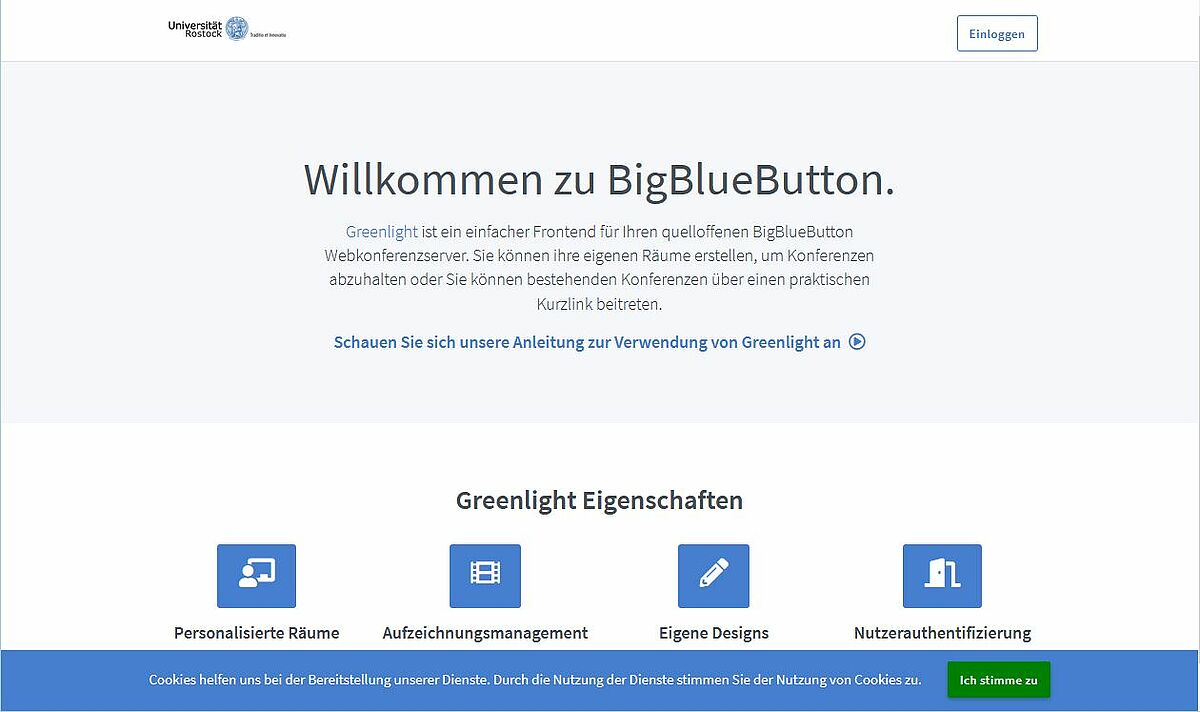Formulare des Zentrums für Multimedia und Datentechnik
Frequently Asked Questions (FAQ)
Zu IT- Themen sowie zu den Services des Zentrums für Multimedia und Datentechnik (IT-Service)
Diese Seite befindet sich im Aufbau und wird nach Bedarf ständig ergänzt ...
Sollten Sie Anregungen zu Themen / Problemen haben, die hier erklärt werden sollten, schreiben Sie eine Mail an die Webredaktion der PHF: presse.phfuni-rostockde
Achtung, geändert: Online-Support/Fernwartung via Remoteunterstützung (Microsoft) durch den IT-Support der PHF
Ab dem 03.04.2020 besteht an der Philosophischen Fakultät die Möglichkeit der Fernwartung von Rechnern mit Hilfe des Microsoft-Tools Remoteunterstützung. Die bisherige Fernwartung via AnyDesk wird aus Lizenzgründen an der Universität Rostock leider eingestellt.
Zur Nutzung der Software beachten Sie bitte die Anleitung, die Sie hier herunterladen können.
Für weitere Fragen steht Ihnen der IT-Support der PHF zur Verfügung: it-support.phfuni-rostockde oder die Rufnummer 0381 498 2050
NEU: Tipps/Anleitungen zur Unterstützung der digitalen Lehre (distance learning)
Neben den oben genannten Möglichkeiten der Meetings / Webkonferenzen (DFNConf und BigBlueButton) gibt es noch ganz einfache Möglichkeiten Vorträge oder ähnliches zu Gehör zu bringen, nur nicht synchron sondern asynchron (der Nutzer entscheidet wann er etwas herunterladen oder ansehen möchte).
- Zunächst kann man unter DFNConf und auch bei BigBlueButton Gespräche und auch Monologe/Vorlesungen aufzeichnen und zum späteren Anschauen zur Verfügung stellen.
- Darüber hinaus gibt es die Möglichkeit PowerPoint-Dateien mit einem Audiokommentar zu versehen, den beim Anschauen der Präsentation der Teilnehmer mit anhören kann. Wie das funktioniert und wie man dies unter StudIP einstellt, ist in der Anleitung des ZMD Schritt für Schritt beschieben.
- Eine weitere Variante für das Bereitstellen von Vorträgen stellt die einfache Aufzeichnung eines Handy-Videos dar. Hier ist eventuell die Kreativität des Vortragenden gefordert, wie er sein Thema vielleicht inszeniert oder einfach auch nur vorträgt. Eine Anleitung zum Übertragen von Handy-Videos über den PC in StudIP ist in einer weiteren Anleitung des ZMD erklärt.
- Zuletzt gibt es für alle, die nicht gerne vor der Kamera stehen und auch nicht besonders PowerPoint mögen, aber dennoch gerne eloquent einen Beitrag zum Lehren und Lernen leisten möchten die reine Tonaufzeichnung mit VLC-Player, der auf allen Rechnern der Uni installiert ist und auch unter www.videolan.org kostenfrei für Studierende heruntergeladen werden kann. Eine Anleitung zu Erstellen von Tondokumenten mit dem VLC-Player und den Upload auf StudIP gibt es ebenfalls vom ZMD.
- Wer mit seinen Studierenden gerne Termine, z.B. Sprechzeiten, persönliche Besprechungen oder Ähnliches vereinbaren möchte und dies auch datenschutzrechtlich sicher, kann das über den DFN-Terminplaner erledigen unter: https://terminplaner4.dfn.de/ (funktioniert wie doodle, ist aber auf geschützten Servern).
- Darüber hinaus bietet StudIP besonders mit dem Update auf die Version 4.0 viele verbesserte alte Tools (z.B. Forum, Chat etc.) an. Der Dateiupload wurde je Datei auf 1GB (statt vorher 50 bis 100 MB) erhöht. Auch hier kann bei der asynchronen Lehre den Nutzern vieles vermittelt und diskutiert werden.
- Nicht zuletzt gibt es da noch die Lehr- und Lernplattform ILIAS, die ergänzend zu StudIP eine vielzahl von Lehrtools anbietet. Eine Übersicht und Anleitungen des ITMZ finden Sie unter https://www.itmz.uni-rostock.de/anwendungen/forschunglehre/ilias/.
- Last but not least steht den Mitgliedern der Universität zum Datenaustausch (auch mit Externen) die Unibox mit 20GB Datenvolumen als Cloud zur Verfügung: https://www.itmz.uni-rostock.de/onlinedienste/clouddienste/unibox/. Auf der Seite finden Sie auch eine Anleitung zur Nutzung der Unibox und für Smartphone und Tablett die Links zum Download der passenden App für Android und iOS.
- Diese Informationen und weitere nützliche Hinweise finden Sie auch auf den FAQ - Seiten des ZMD: https://www.phf.uni-rostock.de/fakultaet/it-service-pc-pool/formulare-und-faq/ .
FAQ Video-/Webkonferenzen
Wichtig zur Browserwahl bei Videokonferenzen
Bei der wahl des Browsers für Videokonferenzen (egal ob DFN-Conf, BigBlueButton unter StudIP, BigBlueButton-Greenlight, Jitsi sowie bei vielen externen Anbietern) sollten Sie auf keinen Fall mehr den Internet Exlorer verwenden, da dieser veraltet ist und die wichtigsten Funktionen nicht mehr unterstützt.
Verwenden Sie bevorzugt Mozilla Firefox oder Microsoft Edge Chromium.
Web-Konferenzen via DFN-Conf
Für Videokonferenzen über das neue DFN-Conf-System benötigen Sie lediglich einen Rechner mit einem aktuellen Browser (nicht Internet Explorer, weil veraltet) sowie eine Kamera und ein Mikrofon. Alternativ können Sie auch mit einem Smartphone oder einem Tablett und der Pexip - App (Kostenlos: Android: https://play.google.com/store/apps/details?id=com.pexip.infinityconnect, iOS: https://itunes.apple.com/us/app/pexip-infinity-connect/id1195088102 ) oder einfach per Telefon über eine individuelle Berliner Festnetznummer teilnehmen. Eine Detaillierte Anleitung zum Einrichten und Nutzen des DFN-Conf finden Sie hier.
Die Konferenzräume können jederzeit (24/7) genutzt und auch "wiederverwendet" werden, beachten Sie hierbei, dass Sie ggf. die PIN für den Zugang bei Bedarf ändern sollten, damit Sie eine Kontrolle über die möglichen Teilnehmer behalten.
Beim FireFox ab Version 74.0.1 kann es zu Problemen bei der Aktivierung der Webcam und des Mikrofons kommen. Eine Anleitung zur Lösung des Problems haben wir für Sie erstellt, diese können Sie hier herunterladen.
Das System ist Datenschutzkonform gemäß der DSGVO.
Bei weiteren Fragen können Sie sich an folgende Ansprechpartner wenden:
- Herrn Friedrich Niemeyer (Institut für Medienforschung, PHF) unter friedrich.niemeyeruni-rostockde
- das ITMZ der Universität: https://www.itmz.uni-rostock.de/service/medienservice/videokonferenz/webkonferenzen/
Eine Hotline des DFN finden Sie unter folgender URL: https://www.conf.dfn.de/kontakt-und-austausch/
Videoseminare mit BigBlueButton unter StudIP
Das ITMZ hat kurzfristig (Stand März 2020) unter StudIP mit dem Update auf die Version 4.0 auch ein neues PlugIn bereitgestellt, mit welchem man u.a. Webinare oder Onlinesprechzeiten einrichten kann: BigBlueButton (BBB). Zur Nutzung von BigBlueButton benötigen Sie einen üblichen PC (Windows oder Mac) sowie ein Mikrofon und für Videoübertragung eine Webcam. Als Browser wird vom Hersteller Mozilla Firefox, Google Crome oder der aktuelle Microsoft Edge Cromium, unter MacOS und iPadOS auch Safari empfohlen, da es bei anderen Browsern Probleme geben könnte. Auf keinen Fall den Internet Explorer verwenden, da dieser veraltet ist und nicht mehr funktioniert!
Eine Anleitung zur Einrichtung von BigBlueButton Meetings in StudIP hat das ZMD eine kurze Anleitung erstellt, die Sie hier aufrufen können (PDF, ca.5 MB).
Bitte beachten Sie, dass dieses Meeting-Tool nur innerhalb der Mitglieder Universität genutzt werden kann, da hierzu ein Zugang zum StudIP-Portal nötig ist, den externe nicht haben. Für Konferenzen mit externen Teilnehmern verwenden Sie bitte DFNConf.
BigBlueButton - Greenlight (auch zur Einladung externer Teilnehmer ohne Anmeldung bei StudIP und Ilias)
Was ist BigBlueButton - Greenlight ?
BigBlueButton Greenligt ist wie BigBlueButton unter StudIP oder Ilias, aber ohne Anmeldung unter StudIP oder Ilias. Besonders praktisch bei BBB-Greenlight ist, dass man auch externe Gäste einladen kann, die keinen Nutzerzugang der Universität Rostock haben. Der Teilnehmende (Gast) muss lediglich über eine schnelle Internetanbindung, eine Webcam, ein Mikrofon sowie über einen der Browser - Firefox, Microsoft Edge Chromium oder Google Chrome , bei MacOS und iPadOS auch Safari - verfügen (Bitte nicht den Internet Explorer verwenden, dieser ist veraltet und unterstützt keine Videokonferenzen).
BigBlueButton-Greenlight läuft auf Servern der Universität Rostock und ist 100% DSGVO-Konform (die Hoheit über die Daten bleibt an der Universität Rostock!).
Mitarbeitende der Universität Rostock können sich ab dem 16.03.2021 mit Ihrem Nutzerkürzel des ITMZ und dem zugehörigen Passwort anmelden. Alle, die sich bereits vorher bei ITMZ für BBB-Greenlight registriert haben, können sich bis zum 15.03.2021 wie gewohnt anmelden, ab dem 16.03.2021 aber genau so über das Nutzerkennzeichen des ITMZ.
Eine ausfürhliche Anleitung zur Nutzung on BigBlueButton - Greenlight finden Sie hier.
Zoom - Teilnahme ohne Installation der App (keine Adminrechte nötig)
Zur Teilnahme an Zoom-Konferenzen gibt alternativ zur Installation der Zoom App unter Windows sowie MacOS die Möglichkeit zur Installation eines AddOn in Firefox, um an den Meetings im Browserfenster teilzunehmen. Hiefür sind keine Admin-Rechte nötig!
Eine Anleitung zur Installation des AddOn "Zoom-Redirector" unter Mozilla Firefox finden Sie in unserer Kurzanleitung.
Neu/Wichtig: Zoom-Einstellungen für den Veranstalter (Host)
Einstellungen, um die Teilnahme über den Browser zu ermöglichen.
Aufgrund von Änderungen bei den Einstellungen von ZOOM.US kann es sein, dass die Veranstalter (Host) einer Zoom Sitzung die Einstellungen anpassen müssen, um die Teilnahme für alle diejenigen zu ermöglichen, die die Zoom-App nicht installieren können oder möchten. Wie das geht, ist in dieser kurzen Anleitung beschrieben.
FAQ - Nutzer-Passwörter
Wem darf ich meine Passwörter auf Anfrage hin mitteilen?
Absolut N I E M A N D E M !
Sie werden grundsätzlich von keinem Techniker der Universität nach Ihrem Passwort gefragt (lediglich nach der Nutzer ID). Sie dürfen Dritten gegenüber niemals Ihr Passwort weitergeben (auch keinen Freunden, Kollegen oder Verwandten).
Geben Sie niemals in einer Mail oder einer Webseite, auf die Sie durch einen Link in einer Mail geleitet wurden, Ihre Nutzerdaten oder gar Ihr Passwort an. Das ITMZ und auch der IT-Support versendet keine Mails oder Links, in denen Sie zur Eingabe Ihrer Nutzerdaten aufgefordert werden. Mails von einem "Support- oder IT - Desk" werden von der Universität Rostock grundsätzlich nicht verschickt. Bei Unsicherheit wenden Sie sich bitte, bevor Sie einen Link anklicken, bei dem Sie sich nicht absolut sicher sind, an den IT-Support (it-support.phfuni-rostockde oder Tel.: +49 (0)381 498-2050).
Wie sieht es grundsätzlich mit dem Umgang mit Passwörtern aus?
Grundsätzlich sollten Sie mit Passwörtern genauso sensibel umgehen wie mit der PIN Ihrer EC- oder Kreditkarte, d.h. nicht am Gerät oder in der Tasche für das jeweilige Gerät aufbewahren, niemanden Zugang zum Passwort gewähren.
Wenn Sie befürchten, dass jemand Ihr Passwort irgendwie mit-/herausbekommen hat, sollten Sie dies unbedingt sofort ändern. Wie Sie das beim Uni-Passwort machen, finden Sie unter dem Punkt: Wie kann ich mein Passwort ändern? (s.o.)
Wie kann ich herausbekommen, ob meine Nutzerdaten/E-Mail von einem Datenleak betroffen sind?
Die Universität Potsdam stellt einen solchen Service zur Überprüfung Ihrer E-Mail unter https://sec.hpi.uni-potsdam.de/ilc/ zur Verfügung. Sie erhalten nach Eingabe Ihrer Mailadresse eine Antwort innerhalb von ca. 60 Sekunden per Mail. Dies ist zwar keine 100% Sicherheit, aber in der Regel ausreichend.
Sollte der Bericht negativ ausfallen (Ihre Mailadresse ist in der Datenbank, also gehackt/geleakt), sollten Sie Kontakt mit dem IT-Support der PHF (it-support.phfuni-rostockde) aufnehmen und sofort Ihr Passwort beim ITMZ ändern (Wie Sie das beim Uni-Passwort machen, finden Sie unter dem Punkt: "Wie kann ich mein Passwort ändern?", siehe oben!).
Was kann ich machen, wenn ich mein Passwort vergessen habe?
Sollten Sie Ihr Passwort mal vergessen haben, gibt es beim ITMZ Hilfe:
- Mitarbeiter und Nutzer mit Gastzugang:
Sie können entweder direkt zur Zentralen Anlaufstelle des ITMZ während der normalen Geschäftszeiten gehen
(Eingangsbereich Konrad-Zuse-Haus, Albert-Einstein-Straße 22) oder
Rufen Sie beim ITMZ an unter +49 (0) 381 498 - 5301
- Studierende:
Sie können entweder direkt zur Zentralen Anlaufstelle des ITMZ während der normalen Geschäftszeiten gehen
(Eingangsbereich Konrad-Zuse-Haus, Albert-Einstein-Straße 22) oder
wählen Sie die Nummer +49 (0) 381 498 - 0 und schildern Sie Ihr Anliegen, Sie werden dann verbunden
Bitte geben Sie hier immer Ihren Namen und Ihr Nutzerkennzeichen (Initialen Ihres Namen, 2 Buchstaben, sowie eine 3-4 stellige Zahl) an.
Sie erhalten die neuen Zugangsdaten dann per Post bzw. gegen Vorlage eines Ausweisdokuments (Personalausweis, Pass, etc.) im ITMZ (Adresse: s.o.).
Wie kann ich mein Passwort ändern?
Sollten Sie Ihr Passwort selbst ändern wollen oder müssen (z.B. wenn Sie die Vermutung haben, jemand könnte es herausbekommen oder gehackt haben), gehen Sie wie folgt vor:
- Gehen Sie auf die folgende Seite https://passwort.uni-rostock.de/public/
- Folgen Sie den Anweisungen auf der Webseite
Wenn Sie am Schluss auf den Button "Beenden" geklickt haben, schließen Sie alle Fenster Ihres Browsers (ggf. müssen Sie bestätigen, dass Sie alles schließen möchten).
Zum Testen des neuen Passwortes rufen Sie einfach die Mailwebseite der Uni unter https://email.uni-rostock.de/owa auf und melden Sie sich dort an. Beachten Sie, dass das neue Passwort für alle Anmeldungen innerhalb der Universität Rostock an Rechnern (Arbeitsplatz, Hörsaal, PC-Pool etc.), StudIP, LSF, Formularseiten, E-Mail, eduroam etc. gilt.
Wie muss ein sicheres Passwort aussehen?
- Ein sicheres Passwort muss mindestens 8 Zeichen haben, besser aber 12 oder mehr.
- das Passwort sollte aus Groß- und Kleinbuchstaben sowie aus Zahlen und Sonderzeichen bestehen.
- Folgende Sonderzeichen sind nicht erlaubt: ÄäÖöÜüß$´²³\"
- Vermeiden Sie Zahlenreihen wie 1234 oder Ihren eignen Namen oder den eines Verwandten sowie Geburtstage in Ihrem Passwort.
- Beispiel für ein sichres Passwort (bitte nicht selbst verwenden): pAris57v.Chr?CAEsar!
FAQ - Zugang auf Dateien und Programme (Software) vom "Home-Office"
Anwendungsserver des ITMZ
Die Anwendungsserver (Remotedesktopserver) des ITMZ stellen Windows-Software über eine Remotedesktopverbindung auf beliebigen Endgeräten (PC, Tablet und Smartphone) zur Verfügung. Innerhalb der Remotedesktopvberbindung können außerdem universitäre Ressourcen wie das zentrale HOME (Laufwerk "R", Ihre persönlichen Dateien) und der zentrale Druckdienst genutzt werden.
Voraussetzung für die Nutzung der Anwendungsserver des ITMZ ist ein entsprechendes Endgerät mit einem Remotedesktopprogramm oder einem HTML5-fähigen Webbrowser, eine bestehende Verbindung zum Internet und ein gültiges Nutzerkennzeichen des ITMZ.
Das ITMZ betreibt Anwendungsserver für unterschiedliche Einsatzgebiete unter folgenden Adressen:
- Adresse: uniapps.uni-rostock.de
- Einsatzgebiet: Bürokommunikation (Mail, Office, Web)
- Schnellzugriff per Webbrowser:
https://uniapps.uni-rostock.de/RDWeb/webclient
oder wenn sich Ihr Endgerät hinter einer Firewall befindet
https://cloud.uni-rostock.de/uniapps/
Weitere Infortmationen zu diesem Service finden Sie unter: https://www.itmz.uni-rostock.de/onlinedienste/anwendungsserver-des-itmz/anwendungsserver-des-itmz/